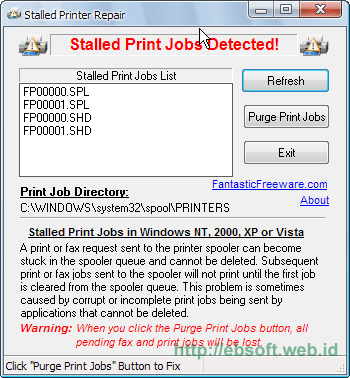| Beberapa waktu lalu komputer adik saya terkena virus yang cukup menjengkelkan. Antivirus yang terpasang tidak mampu mendeteksi, update pun gagal sampai install ulang Antivirus juga tidak berhasil. Akhirnya saya mencoba mematikan virus secara manual dengan bantuan program Autoruns. |
Bagi yang belum punya program ini bisa download Autoruns.zip (576 KB), yang bisa dianggap program “wajib” bagi saya.
Cara berikut mungkin hanya salah satu dari berbagai metode yang ada dan yang biasa saya gunakan. Secara garis besar, saya membagi cara mematikan sumber virus secara manual tanpa antivirus ini kedalam dua langkah, yaitu : Mendeteksi sumber virus atau file yang mencurigakan (dianggap virus) dan Cara Mematikannya.
Langkah Pertama, Mendeteksi Virus
Sebagian besar komputer yang terinfeksi, bisa diketahui sumber virus yang aktif di komputer dengan program seperti Autoruns. Jalankan program autoruns.exe. Jika program tidak berjalan, coba rename file autoruns.exe dengan nama lainnya. Jika tetap gagal, bisa menggunakan program sejenis lainnya.
Setelah Autoruns dibuka, bagian yang terpenting disini dan akan digunakan adalah tab Logon, karena disinilah ditampilkan berbagai program (aplikasi) yang berjalan otomatis ketika kita menjalankan windows.

Adanya tanya cek menunjukkan bahwa program tersebut aktif dan otomatis dijalankan ketika Start Up Windows (Windows dijalankan). Jika tidak ada tanda cek, menunjukkan bahwa program tersebut sebenarnya ada dalam daftar start up, tetapi tidak otomatis berjalan ketika Start Up Windows.
Program Windows yang HARUS AKTIF
Ada beberapa program penting Windows di daftar Autorun yang harus aktif, jangan sampai tanda cek-nya dihilangkan atau bahkan dihapus. Biasanya letaknya ada di bagian paling atas, yaitu :
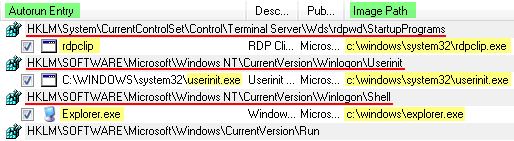
Alasan kenapa program tersebut jangan dihapus (perlu diaktifkan), bisa dibaca artikel Tips mendeteksi keberadaan Virus. Untuk memastikannya, yang perlu diperhatikan adalah “Autorun Entry” dan “Image Path”, terkadang virus menyerupakan dengan nama tersebut. Image Path adalah lokasi file-nya, jika namanya seperti diatas, tetapi lokasinya di folder lain, maka perlu di waspadai.
Mencari Sumber Virus
Berikut beberapa point yang bisa dilakukan untuk mencari sumber virus atau file mencurigakan yang dianggap sebagai virus :
- Periksa akan adanya Autorun Entry (daftar program) yang kita merasa tidak pernah menginstallnya. Misalnya saya pernah melihat ada yang namanya ffdshow.exe dengan lokasi (Image Path) C:\Program Files\K-Lite Codec Pack\, padahal di komputer tersebut tidak pernah di install program K-Lite Codec Pack. Maka kemungkinan itu salah satu sumber virus. Hal ini sering terjadi, misalnya ada aplikasi dengan folder Corel Draw, tetapi kita tidak pernah menginstall Corel Draw.
- Hilangkan tanda cek dari Autorun Entry yang mencurigakan, kemudian klik icon Refresh (F5). Jika tanda cek tersebut kembali aktif atau muncul daftar entry baru yang sama dan disertai tanda cek, kemungkinan itu adalah sumber virus. Cara ini terkadang harus ditunggu beberapa saat, atau aplikasi Autoruns di tutup dulu, kemudian setelah beberapa lama dibuka lagi untuk memeriksanya.
- Dari daftar Program Windows yang HARUS AKTIF sebelumnya, periksa akan adanya program lainnya di ketiga tempat yang saya beri garis merah. Pada Windows XP, seharusnya hanya ada 3 file diatas, yaitu rdpclip, userinit.exe dan explorer.exe dengan lokasi persis seperti Image Path diatas. Adanya tambahan lainnya menunjukkan kemungkinan sumber virus. Cek dengan point ke-2
- Sumber virus biasanya tidak hanya satu, sehingga perlu dicari daftar Autorun lainnya yang mencurigakan, baik dengan cara seperti point 1 atau 2. Misalnya di lokasi :
- HKLM\SOFTWARE\Microsoft\Windows\CurrentVersion\Run
- C:\Documents and Settings\All Users\Start Menu\Programs\Startup
- HKCU\Software\Microsoft\Windows\CurrentVersion\Run
- Dan lainnya, yang berada di bawah dari daftar Program Windows yang HARUS AKTIF di atas.
Setelah diperoleh daftar-daftar file yang mencurigakan atau tidak dikenal, tulis nama dan lokasi filenya yang bisa dilihat dari keterangan Image Path (program Autoruns) di kertas atau file text (misalnya dengan Notepad). Bagi yang belum terbiasa mungkin dafarnya akan banyak sekali. Tetapi hal ini tidak masalah
Menghapus daftar dari Autoruns tersebut hanya menghapus referensinya saja, jadi filenya (lokasinya disebutkan di bagian “Image Path”) tidak akan terhapus
Mematikan Sumber Virus
Setelah didapat daftar file-file yang mencurigakan, langkah selanjutnya adalah me-rename ekstensi file tersebut (jangan dihapus terlebih dahulu). Me-rename dari windows biasanya tidak akan berhasil, atau kadang kita tidak tahu ekstensi file tersebut dan tidak bisa ditampilkan
Cara yang biasanya selalu berhasil adalah melalui media lain. Misalnya menjalankan sistem Operasi langsung dari CD,DVD, atau Flashdisk. Misalnya CD Linux, CD Windows MiniPE, UBCD4Win dan lainnya. Atau bisa juga kita melepas Hardisk kita dan dipasang di komputer lainnya (yang bebeas virus) sebagai Hardisk kedua (secondary). Intinya agar kita bisa mengakses (membuka) file dan folder dari daftar yang kita tulis tanpa mengaktifkan Windows yang ada di hardisk, sehingga virus tidak bisa aktif.
Setelah kita bisa booting komputer dari media lain atau memasang hardisk di komputer lainnya, selanjutnya kita mencari file-file dari daftar yang telah kita buat. Sebelumnya aktifkan opsi untuk menampilkan semua ekstensi file jika belum kelihatan. Setelah itu, rename semua ekstensi file yang kita dapatkan. Misalnya nama_file.exe menjadi nama_file.exe.vir, viruz.dll menjadi viruz.dll.vir.
Setelah selesai semua, saatnya dicoba komputer tersebut ( kembali mengaktifkan windows). Periksa lagi dengan program Autoruns. Jika daftar yang kita tulis kembali muncul dan disertai tanda cek, atau masih muncul tanda-tanda komputer terinfeksi virus, mungkin ada beberapa program lain yang terlewatkan. Kadang kita harus mencoba beberapa kali. Jika komputer tidak berjalan, kemungkinan ada dafar file yang salah yang kita sertakan. Coba rename kembali file tersebut ke asalnya (hilangkan ekstensi *.vir)
Setelah berhasil dan tidak ada tanda-tanda virus berjalan, perlu diingat bahwa kita hanya mematikan sumber-sumber virus dan kemungkinan masih banyak virus di komputer. Langkah selanjutnya bisa dilakukan dengan melakukan scan dengan antivirus + update terbaru untuk mencari virus-virus yang masih ada di komputer. Dan ini mungkin harus menunggu sampai antivirus mampu mendeteksi virus tersebut.
Cara diatas biasa saya gunakan ketika antivirus tidak mampu mendeteksi adanya virus dan biasanya berhasil. Dan pengalaman juga ikut membantu keberhasilan menemukan sumber virus ini. Jika masih bingung atau belum yakin dari daftar autorun yang ada, silahkan di tuliskan dalam komentar, sehingga kita bisa saling membantu dan melengkapi.














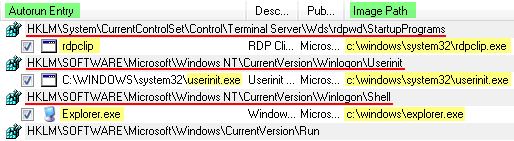
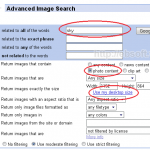
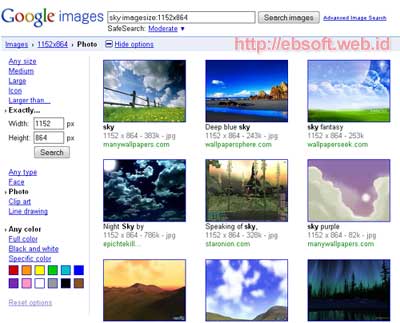
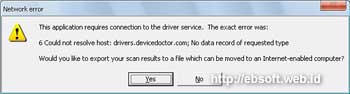
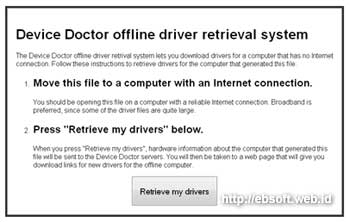
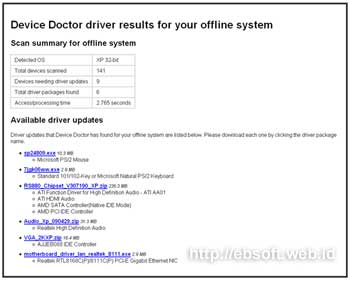
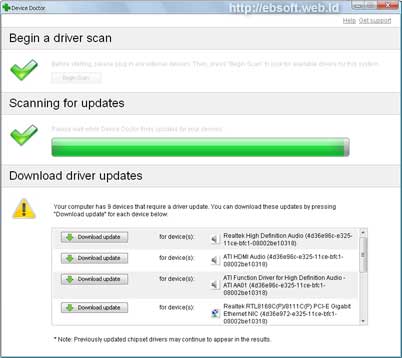
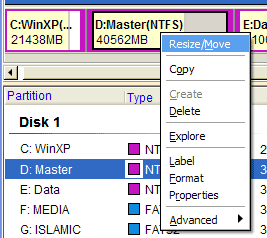
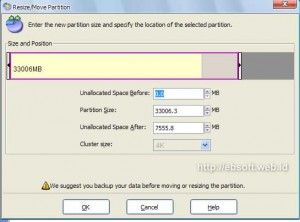





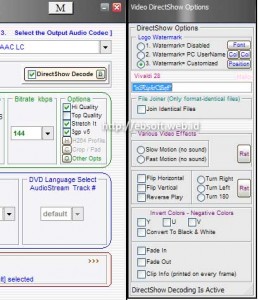

 Sebelumnya saya pernah membahas
Sebelumnya saya pernah membahas